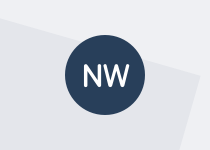Segments are one of the most powerful things that Google Analytics allows you to do.
Transcript
Hi, and welcome to the latest screencast we're providing about Google Analytics. Today I'm going to teach you a few tricks and tips about using segments with your data. Segments are one of the most powerful things that Google Analytics allows you to do. You can really dig into the details of your data and really get deep insights into what's going on. You can apply up to four different segments to your reports at any one time.
Now, to get started, it is possible to import some segments from the Solutions Gallery. We have a separate screencast that we have provided on how you can go about doing that. For now, I'm going to walk you through some of the system segments. These are provided by Google out of the box. And they're available to everyone without setting anything up.
It includes things like direct traffic, referral traffic, search traffic. Now, those segments do exactly what they say on the box. They help you break up your data according to how users got to your site.
But it also does things like multi-user sessions. So have you got users coming back to your site more than once in the time period that you're reporting? Or are they single-session users? Is content on your site perhaps attracting lots of repeat visitors?
Now, you can also get mobile, mobile and tablet, tablet and desktop, and a tablet view of your data. This is really useful because lots of people these days are starting to think about mobile responsive design and how well their website works.
Well, the interesting thing is if you'd like the desktop view, well, Google doesn't give that to you out of the box. Sometimes Google does really strange things. They've created these other views for you. If you'd like to include the desktop view to use in some of the comparisons you might like to make, you have to create your own desktop view.
Relatively easy to do. You can just create a new segment and define a device category of desktop. Why they didn't do that out of the box is actually quite a surprise to me.
Some of the other custom segments that are used from time to time, things like looking at traffic during business hours perhaps, 8:00 AM and 6:00 PM. Traffic that's outside of business hours, between 6:00 PM and 8:00 AM. I've also set up some custom segments just for the Web Toolkit where we're looking at potential subscribers. And we're in the very early stages of exploring what an engagement measure for the Web Toolkit might look like.
Now, these particular segments can be a little bit complicated, and I'm not going to go through those in this particular screencast. We'll save that for another session.
OK. So you can use the little search box in the right-hand side of the segment panel to find the various segments that you would like to apply. So in this case I'm going to do a search for desktop, tablet, and mobile. You click the little check box beside the name of the segment, and it will add that to your report.
You can change the order of the segments. Just drag and drop. The order in which the segments appear affects the order in which your data is presented. And you'll see that in a moment.
So now you can see here on the report I'm looking at now I've got more lines in my graph. And if I move my segments around from one position to another, the graph will regenerate. And the order in which the data is presented on the report now matches the new sort order I'm using for the segments. Order this however you like, however it makes sense.
You'll see also further down in the detailed rows of the report, the segment order is also reflected. So sometimes it's useful to put the All Sessions one at the bottom. Use whatever works for you.
You can hover your mouse over the graphs and find the individual data points. So you may be interested in a particular day. And you just want to get a quick measure. This will give you, again, in the order of the segments.
Now, the other interesting thing is that segments will follow you. So at the moment I'm looking at a Page Behaviour report. If I switch over to an Audience Overview report, you'll see that the segments follow me. They're in the same order of which I had previously defined them. And all four of them are still there.
The data that's shown on the report is now the audience data. But it's using the same segments in the same way. This is handy when you're jumping around from screen to screen exploring why certain things might be happening.
Now I am going to show you how to do a segment looking at a very specific page of content and then using that segment to see what other pages of content people on the site are looking at. The page I'm interested in getting a little bit more details about is a blog post I published recently about the web analytics clinics that we were running. So I need to now set up a brand new segment, so I can isolate that data from the rest of my report.
So I'll choose Add a Segment. And I know that I don't have a segment already defined. So I need to choose New Segment, the big, red button. Sometimes Google does make things obvious.
I'm going to give you a quick overview through these screens. But the very first thing you need to do is choose the option on the right-hand side of the screen that says Segment Visibility. And you really should change this to either the second or the third option. The second option means you can use this segment in the current view that you're looking at.
The third option means that people that are collaborating with you have read access or edit access to the same view that you're currently looking at can also apply the segment. If you leave it in the default setting, the segment becomes available everywhere in all of your reports. And it becomes very confusing.
You're probably wondering what all these options are down the side of the screen. I'll quickly run you through some of them.
The Demographics Report you probably shouldn't use. It involves collecting data, and there's some privacy implications for it.
The Technology Report does exactly what it says on the tin. It enables you to create segments that target users with a particular technology that are using your site, perhaps a particular browser, a browser version, even a particular mobile phone. Sometimes it can be useful if you really need to understand how many of your users are affected by, perhaps, bugs that might be occurring on your site.
The Behaviour section enables you to fine tune some of the characteristics about your users. The Date of the First Session basically does what it says on the tin, again. It's the date the first time the user actually visited your site. You could use that as perhaps a response to a marketing campaign.
Traffic Sources, again, this should be pretty self explanatory. But it's interesting that you can either filter for a session or a visit to the site. Or you can actually filter for users, which basically is tracking the user, regardless of how many visits they've had to your site.
The Advanced Segments include Sequences, which, again, do what they say on the tin, allow you to map out a sequence of tasks or activities that the user has done. You can also define some generic conditions. Now, these can apply to either a single visit or across multi-session visits over a period of time.
So this is the one we're actually going to use. I can create a filter that's based on the visits or the sessions to the website. Or I can filter out users as an entire entity rather than dealing with specific visits. You can also include or exclude this particular filter. It'll change, obviously, what data gets shown. I'm interested in including all this information.
You can then choose from most of the variables and metrics that Google allows you to report on. This is actually going to be effectively the query that I'm running. In this case, I need to know the page because I'm going to use the URL of my blog post.
So you can sort the list by alphabetical order. Sometimes it helps because there's lots of things to choose from. And you just scroll and find the item that you're looking for.
And now you're actually going to define the way that the rule gets applied. There's a whole range of options here from containing, starting with, doesn't contain. The one I prefer to use more often than not is exactly matches. Sometimes you can get it slightly wrong if you use contains and then maybe more than one page that matches that particular pattern.
You can just click on the field and choose from the list. But it's probably best to go and grab the URL from the actual page that you're interested in. Again, it just makes sure that you're not going to make any mistakes.
When you paste that into the segment, you'll see that the data on the right-hand side automatically updates. It now shows me a percentage of the total number of users who have looked at that particular page and how many visits to the site that was included in.
Before I can save the segment, I have to give it a name. And I really do encourage you to make that name meaningful, just in case you have forgotten to change the Segment Visibility setting that I talked about earlier. So I tend to use a little short code for the name of the website. And that way if I see that segment pop up in a different site, I know I probably shouldn't try and use it.
Once you save the segment, it will automatically apply to their previous report that you were looking at. And, voila, you can now see the page view activity for that particular blog post.
Now, obviously it's zero for most of the month because we didn't publish that particular blog post until the end of the month. But now if I scroll down the page, I can also see the other pages on the Toolkit website that people looked at when they also looked at that blog post.
So I might be able to see some interesting patterns in there. Did they look at other blog posts that we had published about a similar topic? Did we encourage users to go and take a look perhaps at some of the standards or guidance material that we had published on the website?
We can then do things like add a secondary dimension. Here I'm going to choose Source and Medium as my dimension. And when I apply that to the report, I can see how users are coming to the site. A reasonable number of those clicks have come from direct traffic. But, actually, I can see a few people have found that blog post on Google. That's not too bad.
I can change that secondary dimension to device category. And now I can start to see, well, of those users that my particular page has attracted to come to the Web Toolkit, what are their technology choices? Not a surprise for the Web Toolkit, a lot of people are using desktops. But there is a small amount of tablet and mobile traffic.
If I increase the length of the report, and I can see a few more pages, as I scroll down that list, I can start to see the different pages that people have looked at using their different devices. I can start to get some insights on what's working for the site and perhaps what might need to be looked at.
Removing a segment from a report is easy. Just choose the Remove option from the drop-down menu. One of the nice things about segments is they're not destructive. They won't actually affect your reports. You won't modify any of your data. So if you've applied a segment that's not quite right, you could remove it. If you'd like to change it, you can easily go back and re-create it, reapply it to the content at any time.
And add more segments, explore. This is the beauty and the fun of segments. You can really start to get some very deep insights into what's happening on your site. Start playing. Start experimenting. You'll be surprised what you learn about your users.
If you’ve got questions or feedback, we’d love to hear from you. Email us at info@digital.govt.nz or visit the Web Toolkit for more information.
Give us your feedback
We’re looking for feedback from agencies on how well these meet their needs, and if they’re popular, we may be able to produce more. If there’s a specific topic you’d like to see covered, let us know. Email info@digital.govt.nz and someone from the Digital Engagement Team will get back to you.